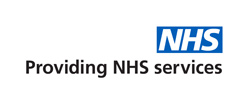If you wish to, you can now use the internet to book appointments with a GP, request repeat prescriptions for any medications you take regularly and look at your medical record online. You can also still use the telephone or call in to the surgery for any of these services as well.
Being able to see your record online might help you to manage your medical conditions. It also means that you can access it from anywhere in the world should you require medical treatment on holiday.
The services is open 24/7/365 and can be accessed from your home PC, Tablet or Mobile phone.
How to register for Patient Access – in person
Step 1. read this information leaflet
Step 2. download, complete and print our ‘Patient Access Application Form’
Step 3 Visit the Practice in person and hand to reception your completed application form. Please inform the receptionist whether you’ve read the information leaflet.
Please Note that we also have the application form and information leaflet at reception if you are unable to download, complete and print it.
Step 4 Show your Identification – two forms of ID. one photo ID such as Passport, drivers licence, freedom pass etc and also one form of ID with your home address such as recent utility bill, bank statement etc. Full List of acceptable ID
Once you have completed the above steps, the receptionist will print for you a Patient Access Pin Document which you need in order to sign up to Patient Access.
Simply follow the information leaflet instructions given to you by the receptionist.
Once you have registered your Patient Access account, you will have full access to all the online services you requested.
How to register for Patient Access – online
You can also register for this service online without visiting your practice by clicking here This method creates a basic account that allows you to book only one appointment. Using this option requires that you visit the surgery after registering and bring with you two forms of ID – one photo ID such as Passport, drivers licence, freedom pass etc and also one form of ID with your home address such as recent utility bill, bank statement etc. Full list of acceptable ID
Follow this link to register with Patient Access After clicking the link, you will be asked the following question:
‘Have you received a registration letter from your practice?’ Yes or NO.
Answer No and continue by answering and completing the questions on the screen.
At the end of the registration, please remember to write down your User ID as you will need this to access your Patient Access account.
Remember: once you’ve registered yourself online, you will need to bring in your ID so that we can give you full access to your account. You will also need to read our information leaflet and download, complete and print our ‘Patient Access Application Form’.
GP online services videos
Watch these videos and find out how GP online services have helped patients take greater control of their health.


Online services security
Your security is very important to us. We take a number of measures to help safeguard you while you are using Patient Access. This page explains how to find out whether you’re connected to Patient Access securely. You can then have confidence that you are using the real Patient Access site and all your communication with it is safe from eavesdroppers.
This site uses a security certificate issued by a trusted authority. This is a way to prove the site is genuine and to tell your browser to use strong encryption for every page you view. You will see the same technique used by online banks and shops.
Please check the certificate and familiarise yourself with how it looks in your browser. Whenever you use the site, check to make sure the certificate is still there. If it isn’t, don’t use the site and report the problem to your GP, who will bring it to our attention.
We have provided external links below to instructions for all the major browsers on how to view the security certificate. Click the link to open the instructions in a new window.